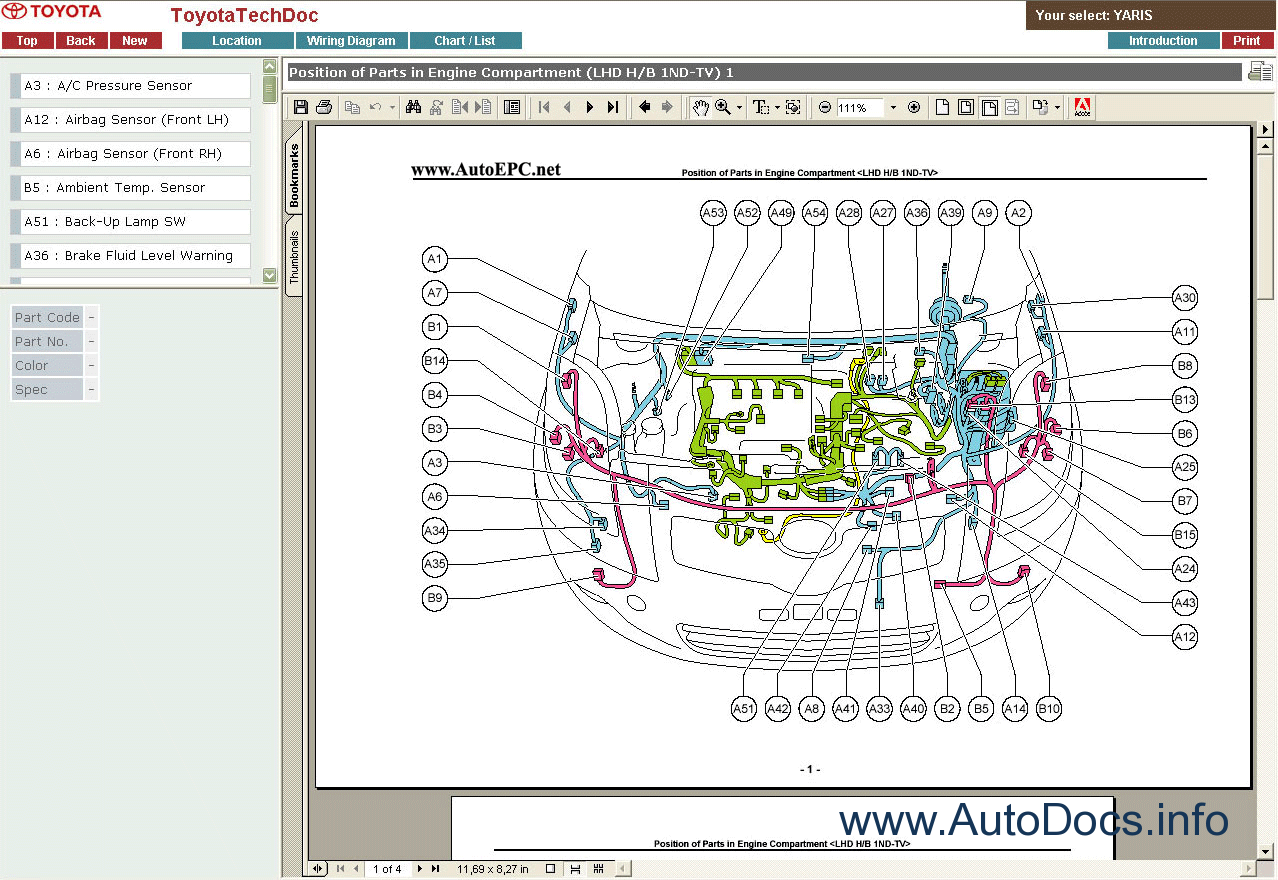Design Manual Office of Construction & Facilities Management. Contract Documentation 1-4. INDEX-5 Architectural Design Manual – August 1, 2014. Construction Manual Reference Docs Construction Manual Reference Documents - Associated with the Construction Manual List Connect NCDOT Projects Construction. A Manual of Construction Documentation book. Read reviews from world’s largest community for readers. From information on standard utility graphics throu.
View reference ► Loop Construction view
Figure 1232. The Loop Construction view.

A. Menu B. Preview loop C. Audio scale (drag to zoom vertically) D. Loop on/off E. Resolution F. Threshold G. Beats H. BPM (original tempo) I. Show/hide Pitch envelope J. Root note K. Coarse Pitch L. Fine Pitch M. Slice markers N. Ruler (samples or beats) O. Groove clip
The Clip menu contains the following commands:
Save Loop. Opens the Save As dialog box. In the Save As dialog box you can save the current loop (Groove clip) as a Riff Wave file, which are compatible with ACIDized loops. You can save Riff Wave files for use with another Cakewalk project or with ACID.
Loop On/Off. Groove Clip enable/disable. When enabled, loop clips in the Track view by dragging the right side of a clip with your mouse. When disabled, you are able to slip-edit the clip.
Stretch On/Off. Instructs Cakewalk to stretch or shrink the clip to fit the project’s tempo. The Beats in Clip and Original BPM parameters are in the Clip Properties Inspector and Loop Properties dialog box are used to make the change.
Loop Properties. Opens the Loop Properties dialog box.
Reset Markers. Restores all automatically generated markers to the original position and enables all those that were disabled. Manually created markers remain as is.
Show/Hide Gain Envelope. Toggles on or off the display of a gain envelope.
Show/Hide Pan Envelope. Toggles on or off the display of a pan envelope.
Show/Hide Pitch Envelope. Toggles on or off the display of a pitch envelope.
Next Slice. Moves the slice selection to the next slice in the loop. You can also press the PAGE DOWN key.
Previous Slice. Moves the slice selection to the previous slice in the loop. You can also press the PAGE UP key.
The Options menu contains the following commands:
Auto Slice Preview On/Off. Turns on slice auto preview.
Construction Documents
Auto Slice Preview Loop On/Off. This control is only available if the Enable Slice Auto Preview option is on. This option loops the slice auto preview.
Preview Bus. Select the output through which you want to listen to the clip.
Preview . Plays the current loop repeatedly. Click again to stop preview.
Loop. Click the Loop button to loop clips in the Track view by dragging the right side of a clip with your mouse. When Loop is not on, you are able to slip-edit the clip.
Resolution. The slice Resolution control sets the resolution for the creation of markers, or the “slicing” of the looped clip. This control uses the following note durations:
Threshold. The Threshold control senses transients in your audio clip and assigns a marker at the beginning and end of each one it finds. As you increase the number in this field, smaller transients are detected and the number of markers increases.
Beats. The number of beats (quarter notes) in the clip.
Pitch. The Follow Project Pitch option transposes the loop, if necessary, to the key of the project. A loop recorded in the key of A, used in a project in the key of C, would be transposed up three semitones if the Follow Project Pitch check box was checked.
Root Note. The Root Note represents the key in which the loop was recorded. The Follow Project Pitch feature uses this information, when checked, to transpose the loop to match the project’s key.
Coarse Pitch. You can set the transposition of a clip, independent from the project pitch, using the Coarse Pitch field. A positive number transposes the clip up by that number of semitones. A negative number transposes the clip down by that number of semitones. Remember that, if the Follow Project Pitch option is checked, the clip follows the project’s pitch, so any transposition changes you make using this option are changes to the project pitch, not the clip pitch.
An example: The project key is C. The clip key is D. If the Follow Project Pitch option is checked, the clip is transposed down by two semitones. A value entered into the Pitch (semitone) field adjusts the pitch from C. If you enter “-1” the pitch would be transposed down by one additional semitone to B.
Another example: The clip pitch is E. The desired clip pitch is D. If the Follow Project Pitch option is not checked, and a value of “2” is entered in the Pitch (semitones) field, the clip is transposed down two semitones to D from the original pitch of E.
Fine Pitch. The Pitch (fine) field allows you to make tuning adjustments or to transpose the pitch of a clip up to 50 cents. There are 100 cents in one semitone. A Pitch (fine) setting of 1 adjusts the pitch up one hundredth of a semitone. The Pitch (fine) option can “fine tune” a slightly out of tune clip so that it is in pitch with the remaining clips in a project.
There are two types of slicing markers in the Loop Construction view: automatic and manual. Automatic markers appear in red and are automatically generated by Cakewalk when you loop enable a clip. The one exception to this is if you import an ACIDized wave file into Cakewalk. ACIDized files always appear with manual slicing markers. Manual markers appear in purple. If you add a marker or move an automatic marker, it turns purple to show you that it has been edited. For information on editing slicing markers, see To edit the slicing markers in a Groove Clip.
A. Audio Scale Ruler B. Clip
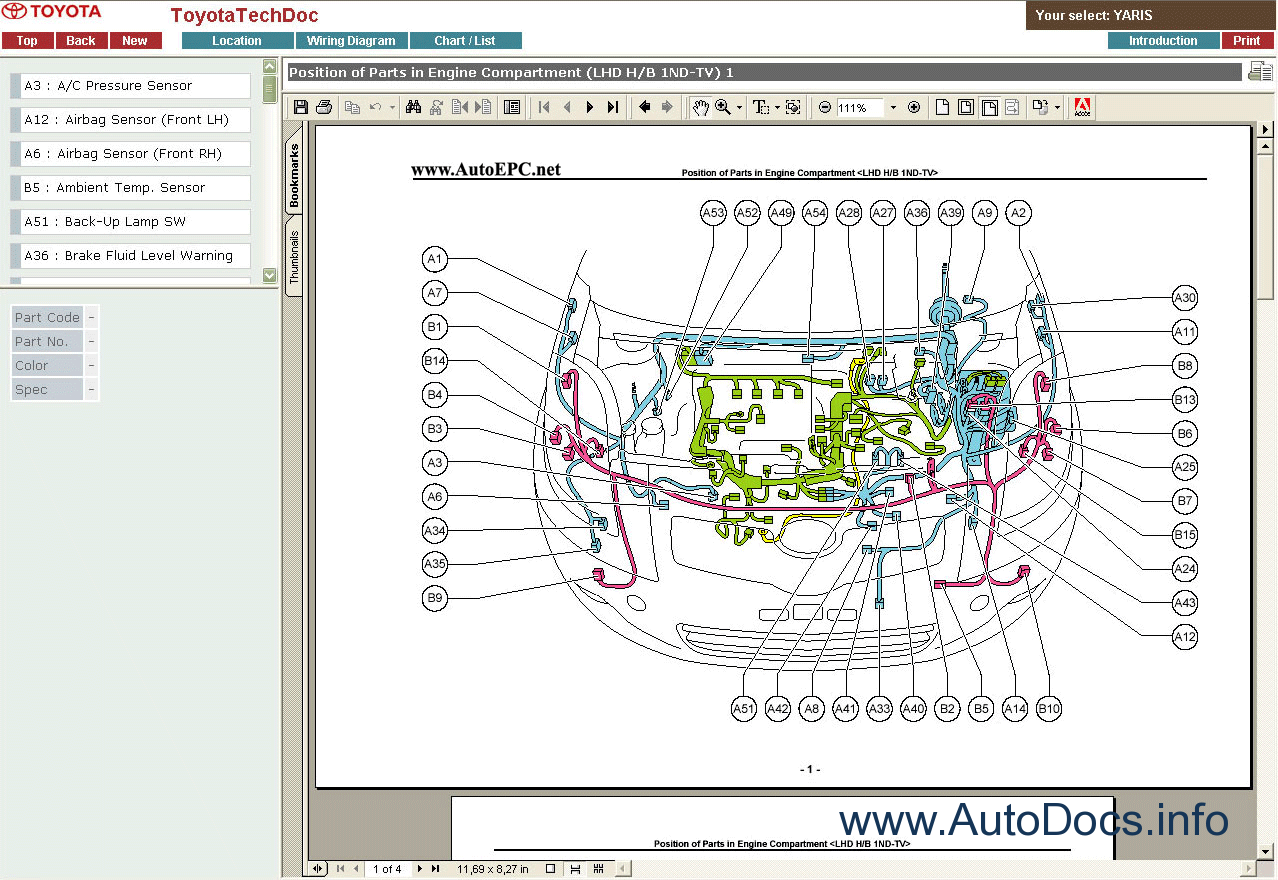
Construction Documentation Checklist
Percentage. Shows audio scaling by percentage. For example, if the highest percentage in the Audio Scale Ruler reads 2.0%, then only the parts of the waveform which are within 2% of the zero crossing appear in the clip.
dB. Shows audio scaling by dB. For example, if the highest dB in the Audio Scaling Ruler reads ‑36, then only the parts of the waveform which are 36 dB below 0 dB appear in the clip.
Zoom Factor. Shows audio scaling by a factor. For example, if the Zoom Factor reads 10, then the waveform is zoomed in by a factor of 10.
Tip - Searching Documentation
Tip: To search for a specific topic, type your search query in the Search Cakewalk.com field at the top right of this page.
When the search results appear, click which product's documentation you would like to search to filter the search results further.
Note - Using Offline Help
Note: If you prefer to always use offline Help, go to Edit > Preferences > File > Advanced in your Cakewalk software and select Always Use Offline Help.
Construction Documentation Photos
If you are not connected to the internet, your Cakewalk software will default to showing offline help until an internet connection becomes available.